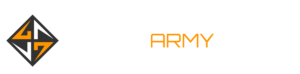Steam Deck Battery Saving Tips: Five Things You Can Do To Extend Playtime
Depending on what you’re playing, Valve’s new Steam Deck battery can last as long as eight hours or as little as two. More graphically demanding games require more power to drive the hardware that enables them, with SteamOS doing a pretty decent job of load-balancing everything dynamically in the background. If you are looking for a few other settings you can tinker with to get the best out of your Steam Deck’s battery life, we’ve got a few hints.
Limit your framerate
The Steam Deck’s 1200×800 display is beautiful and bright, featuring a native 60Hz refresh rate that benefits less graphically intensive games. But running at a higher refresh rate requires more power for both the display and the APU spitting out each frame. Thankfully, SteamOS features a system-level 30fps frame rate cap in its quick settings menu, letting you bypass any similar settings in games that might not work as well.
It’s a useful feature that can be toggled on at any time, and you’ll likely see a significant uptick in your expected battery life as a result. This setting alone can claw back an hour or two when playing some smaller games like Spelunky 2 or Celeste, and a little less with more demanding games like God of War (where just running at 30fps is the target anyway).
Turn down your in-game settings
This might go hand-in-hand with the recommendation above, but like any other PC the Steam Deck will draw less power if the game you’re playing isn’t demanding it. That means some changes to your graphical settings can yield some better battery life, and without as much of a visual hit as you might think.
Although the display is of a fairly high resolution, the 7-inch size means you’re less likely to notice smaller changes in overall detail in the same way that you might on a 27-inch monitor. That means knocking down settings like anti-aliasing and shadow quality, for example, will require less processing power and not greatly impact the visual quality. It’s worth messing around with this in each game you play to find a balance that suits you.
Limit your total TDP
If you’re looking for a more brute-force method of forcing the Steam Deck to consume less power, you can set a new maximum TDP (Thermal Design Power) for the handheld within the system settings menu. TDP refers to the thermal performance of a processor, and is often used as a basic indicator for power consumption. The more watts, or higher TDP, a processor uses, the more heat it produces and more power it consumes. Reducing the maximum TDP will force the APU to adapt in turn, turning down its base operating clock speed with respect to the amount of power it now has access to.
The Steam Deck’s battery life varies quite a lot depending on a number of factors.
Of course, you have to be careful with how you use this setting. Setting a TDP value too low will negatively impact performance in a big way, and, in some cases, crash games altogether. But if you want really granular control over how the Steam Deck operates, this is one of the two easiest ways to achieve that.
Set a maximum base clock speed
The other thing, predictably, is setting your GPU’s basic clock speed to a static value, preventing the APU from boosting up and down dynamically. This can, in some cases, make battery life worse if you’re not careful, forcing the APU to run at a higher speed than is necessary for lighter games.
In more demanding titles, the opposite can be true. Performance can degrade based on how low you set the clock value, but this in turn can help you extend battery life without a small performance hit. If you aren’t keen on tinkering around with values for each new game you try, limiting your Steam Deck to 30fps will almost always do enough to allow the Steam Deck to react dynamically in this regard, but it’s still nice to have this option.
Tone down screen brightness
Like pretty much any other electronic device with a screen, the brighter you set the Steam Deck’s screen, the more power it’s going to drain. So this isn’t so much a hint as it is a reminder: ake sure to have the Steam Deck’s screen brightness set to automatic so that it can properly dim depending on the ambient light in the room you’re playing it in.
The good thing is that, unlike some other portable gaming devices, the Steam Deck’s screen retains a lot of its detail without much brightness. It also scales down very low, letting you get a comfortable viewing experience in bed, for example. Never discount how much more gaming you can get in just by dimming your screen. For more on Valve’s impressive new toy, read our Steam Deck review.
Read MoreGameSpot – Game News